Summary:
We already covered how to create Gradients in the previous tutorial (Gradient And Paint Bucket Tools) and now it is time to add onto your knowledge and learn additional features of this tool. In this tutorial, we will be discussing how to add a Gradient to the presets and how to load and save Gradients. Also included in this training will be how to rename or delete your Gradients. Don’t worry if you run into problems, you can always reset your Gradient presets back to the Photoshop defaults.
Currently we are using Windows Vista Home Premium 64 Bit and the Photoshop CS4 Extended 64 Bit version.
Knowledge You Need to Know:
If you are unfamiliar with certain areas that are not covered in this tutorial, feel free check out other tutorials on our website. We have many different types of tutorials that can be downloaded (Video, PDF) or viewed online that will train you for free! Once you have the knowledge, feel free to come back and go through this tutorial again.
Preparing For This Tutorial:
We will be using the photoshopeducation.GRD file for our Gradients today. If you do not have this file, please scroll down to the “Click Picture To Download Supporting Files” and click on the image to download the file.
Resetting Gradients:
Sometimes, you created or loaded too many Gradients and you want to reset it to the default Gradients. If you are unfamiliar with the Gradient Editor Dialog box, please refer to the Gradient And Paint Bucket Tools tutorial.
| A). Left click the right arrow. | |
| B). Left click “Reset Gradients…” command. |

**IMPORTANT – If you currently have Gradients installed, please make sure that you cancel the resetting or you will have to re-create/re-install your Gradients!!! Left click the “OK” button to reset the Gradients or Left click the “Cancel” button if you want to keep your current Gradients.
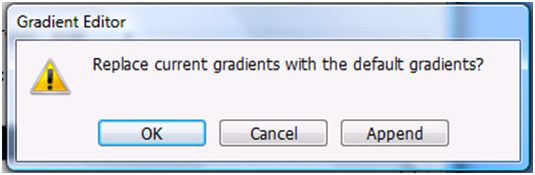
If you reset the Gradients, your presets should look similar to the image below.
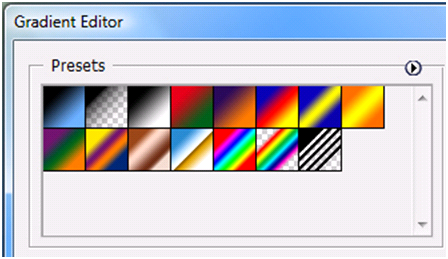
Creating New Presets:
Adding to the Presets is very easy.
| A). It is not required, but we recommend that you name the Gradient. | |
| B). Now Left click the “New” button. |

All new presets are added to the bottom of the preset list.
| A). This is our newly created Preset. | |
| B). If you hover over the top of any preset, it will display the name of the preset. This is why it is important to enter a name when creating a new preset. |
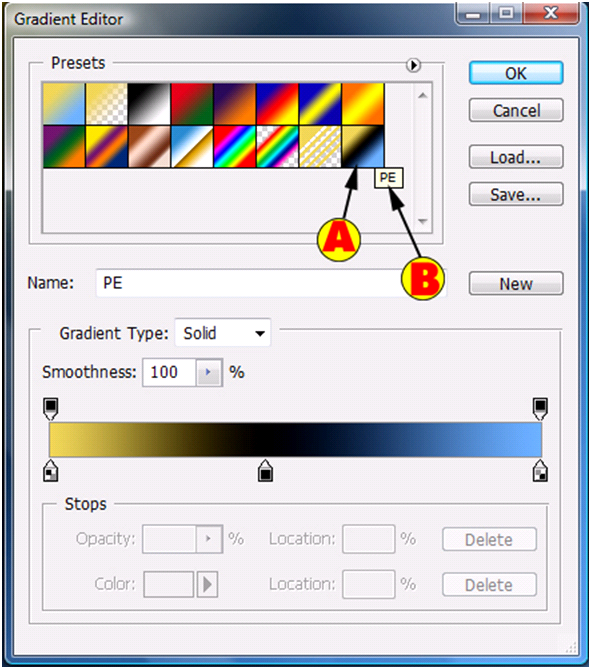
Renaming Presets:
Follow the instructions below to rename your preset.
| A). Right click on the preset. | |
| B). Left click “Rename Gradient…”. |

You will then see the Gradient Name dialog box will be displayed.
| A). Left click the “Name:” text box and enter a name. | |
| B). Left click the “OK” button if your satisfied with the name change or Left click the “Cancel” button. |

Deleting Presets:
We have shown you how to reset the Presets, but what if you only wanted to delete one preset. Warning – It will not ask you to confirm your deletion and it will automatically delete the preset.
| A). Right click on the preset image. | |
| B). Left click the “Delete Gradient” command. |
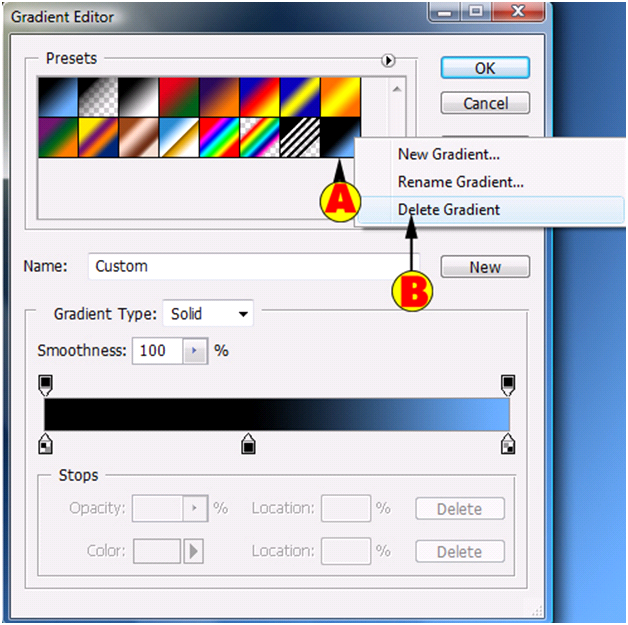
Loading Gradients:
GRD files can contain 1 or a large collection of presets. So what location on your system should you put it in? By default, Photoshop will try to load your GRD file from a presets sub-folder of Photoshop. We actually prefer to install it into another folder, so we can easily locate the Gradients.
To load the .GRD file, Left click the “Load” button in the Gradient Editor Dialog box.

Now it is time to load your Gradients.
| A). Based on your operating system and computer, locate the correct folder that you downloaded the GRD file. | |
| B). Once you located the folder, Left click on the file name. | |
| C). You will notice the file name will then be displayed in this box. | |
| D). Left click the “Load” button or if you do not want to load it at this time, Left click the “Cancel” button. |
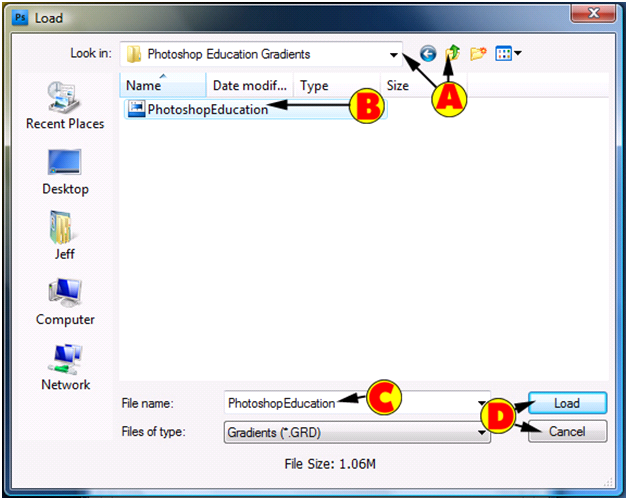
Photoshop will now take you back to the Gradient Editor screen. You will now see a lot more Presets appended to your current presets.

Saving Gradients:
When you save your Gradients you are not just saving one of the Gradients, but all of the Gradients. By saving your Gradients to a .GRD file, it allows you to share your Gradients with other people. We save all of our Gradients into a file because we want to have a backup of the file; just in case our system crashes (our Gradients are in a backup folder). Left click the “Save” button in the Gradient Editor Dialog box.

A dialog box will be displayed.
| A). Left click the “File Name:” text box and enter the name for the file. | |
| B). Left click the “Save” button or if you do not want to save it at this time, Left click the “Cancel” button. |
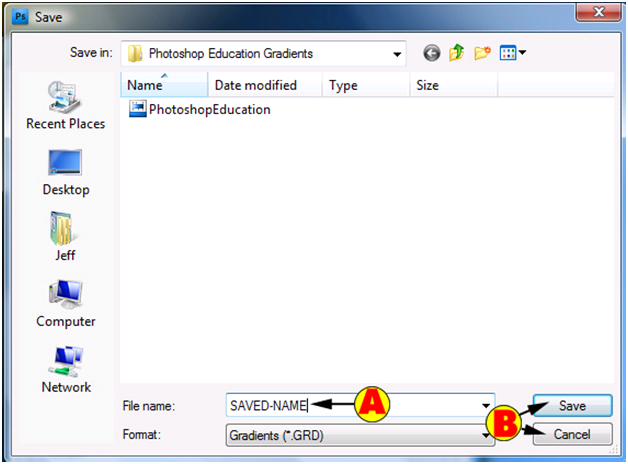
Conclusion:
You should now have more than enough knowledge about Gradients. In this tutorial, you learned how to create a new preset, rename the preset, and delete the preset. We also showed you how to load and save GRD files. Finally we showed you that if you run into any problems, you can always reset your Gradients back to the defaults. Remember, if you have not read or viewed the previous tutorial called Gradient And Paint Bucket Tools it is highly recommended, because between the 2 courses you should understand all the important information about the Paint Bucket and Gradient Tools.
Please take a few minutes and take the 10 question quiz below.

1). What happens when you Right click the preset and Left Click the “Delete Gradient” command?
| A). It brings up a dialog box asking you to confirm the deletion. | |
| B). No confirmation dialog box and it will just delete the preset. | |
| C). It will display a new screen which will allow you to delete multiple presets at once. | |
| D). It will delete the preset, but you will see in the Gradient Editor Dialog box an “Undo” button will no longer be grayed out. |
2). How do you display the name of the Preset once it has been added to the Preset section?
| A). Move your mouse over the preset and in a few seconds a box will display the name of the preset. | |
| B). Right click the preset and Left click the “More Info” command. | |
| C). Right click the preset and Left click the “More” command. | |
| D). Left click the preset and then Left click the “More Info” button on the Gradient Editor Dialog Box. |
3). What is the file extension for Gradient files?
| A). “.GRA”. | |
| B). “.GRN”. | |
| C). “.GRT’. | |
| D). “.GRD”. |
4). What menu option do you take to reset your Gradients back to the default Gradients?
| A). Left click the down arrow in the Gradient Editor Dialog Box and Left click the “Reset Gradients…” command. | |
| B). Left click the down arrow in the Gradient Editor Dialog Box and Left click the “Default Gradients…” command. | |
| C). Left click the right arrow in the Gradient Editor Dialog Box and Left click the “Reset Gradients...” command. | |
| D). Left click the right arrow in the Gradient Editor Dialog Box and Left click the “Default Gradients…” command. |
5). How many Presets are saved when you Left click the “Save” button in the Graphic Editor Dialog Box?
| A). The selected preset only. | |
| B). All presets. | |
| C). The selected preset only, unless you have selected more presets. | |
| D). The highlighted presets that are displayed. |
6). A .GRD file can consist of how many presets?
| A). 1 to many. | |
| B). 1. | |
| C). Up to 25 presets. | |
| D). Up to 50 presets. |
7). How do you rename a Gradient?
| A). Right click on the preset and Left click the “Rename” command. | |
| B). Right click on the preset and Left click the “Rename Gradients” command. | |
| C). Left click the preset and Left click the “Rename” button. | |
| D). Left click the preset and begin typing the name to rename the preset. |
8). How do add a new Gradient to the Preset section of the Gradient Editor Dialog Box?
| A). Drag the Gradient to the presets area. | |
| B). Left click the “New Preset” button. | |
| C). Left click the “New” button. | |
| D). Use the keyboard shortcut of CTRL-“N”. |
9). What location should you copy the .GRD file to on your system?
| A). Only within the preset folder of Photoshop it can be stored. | |
| B). You can put it in any folder as long as you change the presets in Photoshop to tell Photoshop that the Gradients are stored in a specific folder. | |
| C). The .GRD file can only be stored in the Photoshop systems folder. | |
| D). Any location, as long as you remember the location. |
10). What happens when you do a “Reset Gradients…” option?
| A). It resets the Gradients back to its defaults, but it does not give you any confirmation dialog box. | |
| B). It resets the Gradients back to its defaults and gives you a confirmation dialog box. | |
| C). It removes any added Gradients since you have launched the program. | |
| D). It arranges all the Gradients by colors. |
Answers: 1). B, 2). A, 3). D, 4). C, 5). B, 6). A, 7). B, 8). C, 9). D, 10). B
Scoring:
0 - 5 = Please review the video tutorial and re-read this document either offline (PDF) or online.
6 – 8 = We would recommend that you print this document off and read it at a later time.
9 – 10 = Congratulations you have passed the quiz. Go ahead and view another tutorial on our site.
We hope you enjoyed this detailed tutorial. Please visit us at: http://www.Photoshopeducation.blogspot.com to expand your knowledge within Adobe Photoshop.

Click Picture To Download Video File To View Offline
Download Total Video Player, iTinySoft

Click Picture To Download PDF Tutorial
Download Adobe Reader, Adobe Corporation
Click Picture To Download Supporting Files
(Brushes, Textures, Fonts, Images, Actions, .PSD, Etc.)
Download ZipGenius Standard Edition 6.0.3.1150, Dicono di ZipGenius




No comments:
Post a Comment